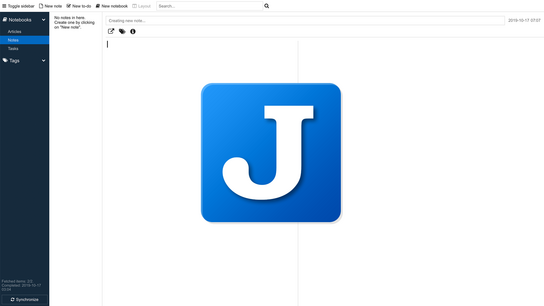Joplin is an open-source clone of Microsoft OneNote. It’s a webapp at heart, but it doesn’t offer a version for use in your web browser. The webapp is instead packaged and offered for installation on Android, iOS, Linux, MacOS, and Windows.
Joplin is a stand-alone software client and not a service. However, it has built-in support for syncing with any WebDAV-capable server, Microsoft OneDrive, or Dropbox. This means you can host it yourself, or use any commercial WebDAV service provider, and easily switch between providers.
Joplin has optional support for end-to-end encrypted notes. This lets you keep your notes private even when synchronizing with a server you don’t fully trust (such as Google Drive or Microsoft OneDrive).
The desktop apps for Linux, MacOS, and Windows are all the same webapp packaged up for each platform. There is little platform integration; including no support for native spell-checkers. The apps look the same across the board.
Like OneNote, Joplin organizes notes and tasks in notebooks/collections. The UI is also similar with a three-panel setup: the first panel manages notebooks, the second manages the notes and tasks inside a notebook, and the last panel is used to display and edit notes.
The desktop apps are a bit slow but they get the job done. They don’t stand out from the competition in either a positive or negative way. They get the job done with minimal fuss.
The Joplin app for Android is another story entirely. Well, not entirely. It’s still just the same webapp in new packaging. Unlike my experiences with the desktop apps, I kept running into unpolished corners and bugs in the Android version.
One of the first things you want to do is to set up sync and type in your encryption password. However, I had a hard time getting my settings to persist. Unlike any other Android app, you have to tap a save button — with a diskette icon no less (pictured below) — to actually apply your settings. This concept is so foreign on the Android platform that it took me minutes to work out!
Once I’d set up syncing I started noticing more oddities and problems right away. The first being that tapping buttons and UI elements didn’t reliably trigger the associated action. Some elements like toolbars, buttons, and text move and change size as I navigated around the app.
The text editor, arguably the most important part of a note-taking app, has a whole slew of issues. It frankly doesn’t get the basic text-processing right. I’ve mentioned already that the app doesn’t integrate with platform spell-checkers so you’re left on your own in that department.
There’s a noticeable delay from when you type in characters on the on-screen keyboard before they show up on the screen. The same goes for text selection as the app gets noticeably slow while you try to drag and select text. The unresponsive UI is a bit annoying and the inconsistencies in UI don’t leave a good first impression.
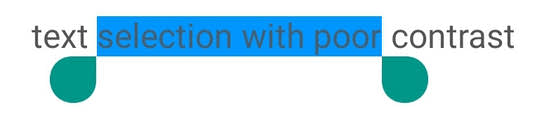
I had problems reading any text I had selected as the text doesn’t change color to accommodate the text selection highlight color. It’s common design practice to turn the text white to increase the text contrast against the selection background color. The Joplin app leaves the default color resulting in a low-legibility 1,75:1 contrast ratio.
Joplin doesn’t handle scrolling properly in the text editor. The text view moves exactly as much as your finger and no more. There’s no support for momentum scrolling (something which is supported in the desktop versions.) This quickly became frustrating as it takes a lot of swipes to navigate inside long notes.
Other apps on Android occasionally have issues with bringing up the on-screen keyboard when you’re in a text field. It happens. However, it happens very frequently with Joplin. I’ve also been typing on the keyboard when it’s suddenly dismissed and I can’t bring it back up again. Tapping the text area or trying to movie input-focus from the title to the body fields don’t bring it back either.
There’s also a strange button with a diskette icon on the main toolbar. This is the same button that gave me trouble on the setting screen earlier. However, it’s not necessary to tap the button to save your notes. Changes to notes are saved automatically.
The unexplained button is only active right after you’ve typed something. After a second it turns into a disabled state and replaces the icon with a checkmark. The button flickers between these two states constantly when you’re typing. This can be quite distracting.
I’m still not sure whether it’s meant to represent an unsaved state, unsynced state, or what role it fills. This button is nowhere to be found in the desktop versions of Joplin.
The most recently edited note is sometimes titled “Untitled” in the notes list even when you’ve given it a title. The problem goes away if you go out of the app and back again, or opening another note and returning to the notes list. This happens frequently on the Android version but I’ve never seen it in the desktop version.
Don’t get me wrong: Joplin is a good note-taking solution for your desktop computers. You can jot down things quickly, find your notes later, and move on with your day. However, working with text in the Android app is frustrating. The Android app quality isn’t up to snuff. You better use another app if you intend to do take notes on the go.