Lithium-ion batteries have a limited life-span and naturally deteriorate over time. They’ll only last a limited number of charge–discharge cycles. They don’t like being fully charged or discharged and they don’t like heat. Yet, they’re crammed into small compartments with poor cooling inside our electronics.
Processor performance boost modes (“boost mode”), like Intel Turbo Boost or AMD Core Turbo, are designed to temporarily let the processor consume more energy in exchange for a temporary increase in processing speed. It’s intended to finish short bursts of above-average workloads quickly.
However, boost mode also drains the battery quicker and can bring up the device temperature. In small contained devices with poor heat exchange (like most laptops), this will spin up the fans but the temperature will also raise. A rise in processor temperature will also lead to increased temperatures in other components including the battery.
You can prolong how long your battery will remain usable by lowering its temperature. Lithium-ion batteries ideally shouldn’t exceed room-temperature and will irreversibly deteriorate faster in higher temperatures.
You can get a temperature snapshot reading off a MacBook’s battery with the Coconut Battery app. There are similar manufacturer- and model-specific apps available for some Windows PCs. You’ll need to do some research to find one that’s compatible with your computer.
However, you can safely assume that your battery temperature will be high if your processor is running hot. My Lenovo Yoga 3 Pro laptop had powerful hardware in a poorly ventilated chassis. The heat is probably what killed the battery in just three years.
Most people are [probably] happy with the default performance trade-offs made by their computer manufacturer. You do have choices, however. You can disable boost mode and sacrifices some peak performance in exchange for a cooler laptop and prolonged battery life.
You can safely disable processor performance boost mode on your device unless you’re a gamer or regularly execute long-lived CPU-bound workloads. (You know who you are.) In other words, disabling boost mode could be beneficial to most people who want to prolong their laptop’s battery life.
Mac users can disable boost mode by installing Turbo Boost Switcher. The app adds a boost mode toggle button to the top menu bar. The app is free, but will display a pop-up when your computer starts unless you pay for the upgraded version.
There are similar manufacturer- and model-specific apps available for some Windows devices. I haven’t found one I’d recommend to others. However, Windows comes with built-in power options for disabling boost mode on both Intel and AMD processors.
The boost mode options are not visible by default in Windows’ power settings dialog. I don’t know why these options are hidden by default. Microsoft and Intel probably believes it’s what’s best for most customers, but it would be nice to have the option regardless. You can easily make the boost mode power options visible again, though.
- Press the Windows key + X, right-click on either Command Prompt or PowerShell, and choose run as administrator.
- Type in the following command (in one line), and press Enter afterward.
powercfg.exe -attributes sub_processor perfboostmode -attrib_hideAfter you’ve made the settings visible, you can find the new option in the Advanced Power Options dialog. Here’s how to find that dialog in the depths of Windows’ many different power setting dialogs:
- Press the Windows key, type “Edit power plan”, and open the app with the same name.
- Click on Change advanced power settings.
- Select Processor power management: Processor performance boost mode.
- Change the option to Disabled.
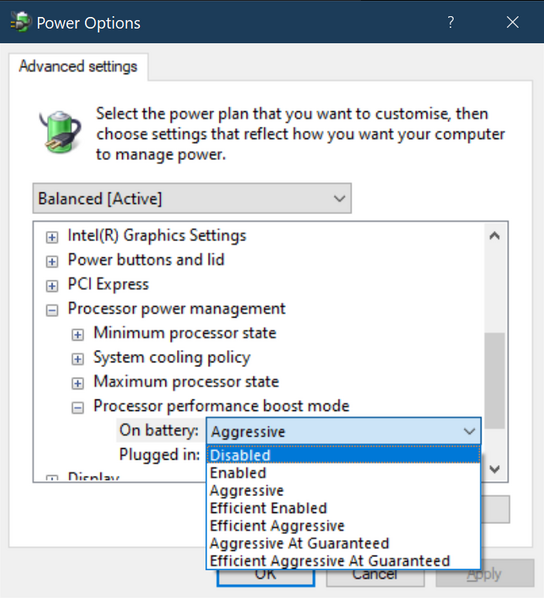
You don’t need to reboot your computer, the change is applied immediately. You can re-enable the option again from the same dialog if you feel your laptop gets too slow afterward.
Alternatively, you can change the power settings directly from the console. The relevant commands and their meaning is documented in the Windows power and performance tuning guide.
Many other factors can affect device temperatures. Poor ventilation is a primary cause of hot laptops. You can improve the ventilation by applying floor protectors to the bottom of your laptop to create more clearing between it and the table.
Software and firmware bugs can drive up the temperature. Be sure to always keep your devices up to date and troubleshoot unexpected persistent raises in temperature. For example, my MacBook Pro got stuck in processor boost mode, which caused it to run hot all the time, after installing a MacOS beta release.
The temperature change you’ll see by disabling boost mode will vary based on your environment, hardware, and usage pattern. My MacBook Pro dropped the average battery temperature from 41℃ to 32℃ after disabling boost mode. It also runs quieter and the battery last about 30 % longer on a charge.
Lastly, Linux users can turn-off processor boost mode with the below command. To make it the default; apply the change as shown in the command with systemd-tmpfile or run the command at boot time with cron. (No, seriously. There’s no good way to store persistent configuration changes to sysfs.)
echo "0" > /sys/devices/system/cpu/cpufreq/boost