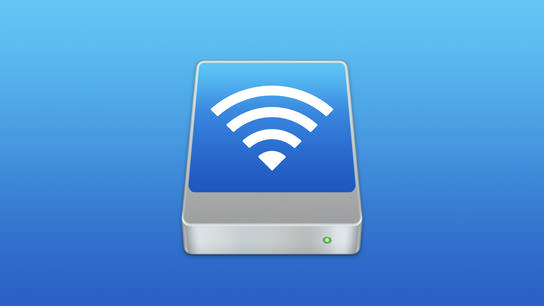It can be annoying to have to constantly remount network drives and network shares. Some apps can fail to launch if they depend on files stored on an unmounted network share. Here are five different options for auto-mounting network share on MacOS.
MacOS supports a lot of different network share protocols: SMB, NFS, and WebDAV; plus the legacy AFP and FTP (read-only) protocols. All the options discussed in this article will be front ends built on top of what’s already built into MacOS.
I’ll list the different options in order of feature completeness and ease of use. What the best option is will depend on your needs and price sensitivity (most options are free).
The first and sleekest option is the AutoMounter app. It’s by far the most polished option, but it costs 10 USD on the Mac App Store. There is no free trial version available.
AutoMounter will attempt to mount all configured network shares when you log in to your Mac, wake it from sleep, or if the network conditions changes. It won’t attempt to reconnect shares if they disappear, and it has no options for retrying failed connections.
It can, however, attempt to power on devices that are kept in power-saving states using Wake-on-LAN (WoL). It’s also vaguely aware of your network condition and can be configured to only attempt to mount certain shares when connected to a named Wi-Fi network or when a Virtual Private Network (VPN) connection is available.
You can pay an additional 4 USD for “pro” features. These aren’t all too interesting, except for the option to customize the mount point. This feature lets you mount network shares anywhere on the filesystem and not just in the /Volumes directory.
If you’re looking to a free alternative to AutoMounter, then ConnectMeNow is your best bet. It’s donationware with similar capabilities to AutoMounter. Donationware means it’s free to download and use, but you’re strongly encouraged to donate any amount to the developer.
ConnectMeNow also supports WoL, and can optionally be configured to periodically attempt to reconnect unavailable connections. The app actively tries to discover if network shares are available on the current network by pinging the configured addresses.
Both AutoMounter and ConnectMeNow can leak information about your configured network shares on untrusted networks. As mentioned, AutoMounter can be made somewhat network aware based on Wi-Fi names (SSIDs).
Ideally, the apps should be network-aware and only attempt to connect on networks it recognizes and where it expects to find the configured shares. This should stop the data leaks and reduce the risks of you accidentally exposing your network share passwords. I left a comment for the developer of ConnetMeNow discussing this in more detail.
This is an inherent risk with any system that attempts to auto-mount a network share on an untrusted network. This is likely why this use case isn’t supported natively by MacOS. The two apps I’ve mentioned until now can be configured to at least attempt to not log in on untrusted networks. The remaining options do not and should be avoided (at least on laptops).
The third and probably simplest option to set up is to use a Login item. Start by mounting your network share as usual. Open the System Preferences app and go to Users & Groups: Login Items. Click the Plus button, select your network share, and press the Add button.
It won’t reconnect if your MacBook sleeps or you or the network share loses connectivity. This will also open a Finder window every time you power on your Mac. To avoid this last issue, you can use the following option instead:
The fourth option is to automate the mounting with AppleScript. You can find a complete tutorial over at United PC. It essentially boils down to pasting and customizing a small script into the built-in AppleScript Editor app, saving it as an app, and adding that new app to your login items.
The fifth and last option is the autofs subsystem. This is only suitable for advanced users. The autofs subsystem reverts all configuration changes after system upgrades. Back up your configuration! I’ll not instruct you on how to set this up. Instead, type man 5 auto_master in the Terminal app and review the program’s manual page.
At the close, I’d just like to mention the Mountain Duck app. It does what’s discussed in this app but for cloud storage drives such as Dropbox, Google Drive, and Microsoft OneDrive. It doesn’t work for any of the protocols discussed in this article, however.